Taking notes used to be so simple. You’d take out a sheet of parchment, dip your quill in ink, and get to writing.
Then a bunch of nerds got together and started inventing things – and that’s when note-taking got complicated. Suddenly we had to choose from different models of typewriters and competing keyboard layouts.
Later the computer showed up, and with it we got GUIs and dozens of different writing applications. And, of course, Al Gore had to go and invent the internet – bringing cloud syncing into the mix.
In 2020, we’re faced with a dizzying array of tools and apps for taking notes. How do you choose which one to use?
Luckily, we’ve done the research. After putting dozens of apps through their paces and testing every feature – from the writing experience to shortcuts to sharing capabilities – we’ve put together this list of the best note-taking apps that are currently available.
Read on to find out which tool is the right one for you, your devices, and your price range!
Looking for tips on how to actually take your notes? Once you’ve chosen your app, check out our guide on the 6 best note-taking methods.
Taking notes used to be so simple. You’d take out a sheet of parchment, dip your quill in ink, and get to writing.
Then a bunch of nerds got together and started inventing things – and that’s when note-taking got complicated. Suddenly we had to choose from different models of typewriters and competing keyboard layouts.
Later the computer showed up, and with it we got GUIs and dozens of different writing applications. And, of course, Al Gore had to go and invent the internet – bringing cloud syncing into the mix.
In 2020, we’re faced with a dizzying array of tools and apps for taking notes. How do you choose which one to use?
Luckily, we’ve done the research. After putting dozens of apps through their paces and testing every feature – from the writing experience to shortcuts to sharing capabilities – we’ve put together this list of the best note-taking apps that are currently available.
Read on to find out which tool is the right one for you, your devices, and your price range!
Looking for tips on how to actually take your notes? Once you’ve chosen your app, check out our guide on the 6 best note-taking methods.
1. Notion
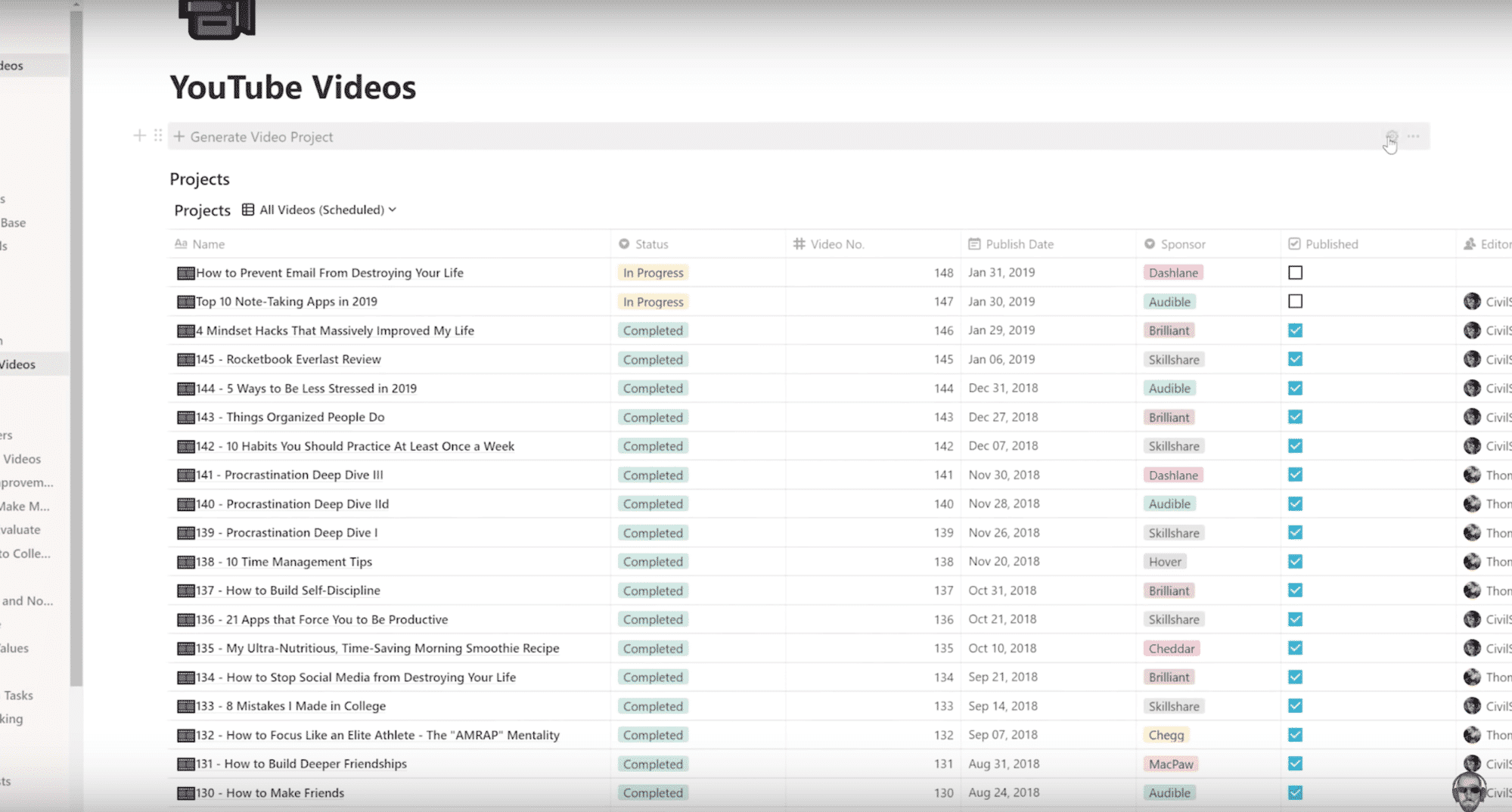
Overview: Offers a powerful, database-driven note-taking experience that’s unlike most apps out there.
Compatibility: Mac, iOS, Android, Windows, Browser
Pros:
- Flexible pages. Notion has a template engine that allows you to turn pretty much anything into an easily-duplicated template, including a multi-layered collection of pages. It also has great media embedding and previewing tools, including a gallery view for photos and videos.
- Powerful tables. Tables in Notion aren’t just charts; they’re databases. Think of Notion’s databases as Google Docs + Google Sheets: Every row in a table is its own Notion page that you can go into and update.
- Nested hierarchical organization. You’re probably tired of this. But Notion does this. You can even turn a set of text into a dropdown so you can roll them up when you want non-immediate information out of the way.
- Hybrid editor. Notion lets you write in Markdown or use normal keyboard shortcuts and UI elements to format your text.
Cons:
- Quirks in the editor due to the block system. Unfortunately, Notion falters heavily in the formatting department, and it’s all thanks to their block system. Every paragraph is a block, and each block can be moved around, changed into different elements, labeled, and colored. Unfortunately, once you select beyond one block, you’re now selecting blocks, not text. For now, it’s merely an amazing data storage app, but it’s a below-average writing app. (Notion team: If you’re reading this, maybe you could let us toggle between block mode and writing mode, or make these modes play nicer together, like Medium?)
Here’s a detailed video showing how Thomas Frank – our founder and head of content – uses Notion to run his YouTube channel along with this site:
2. Evernote
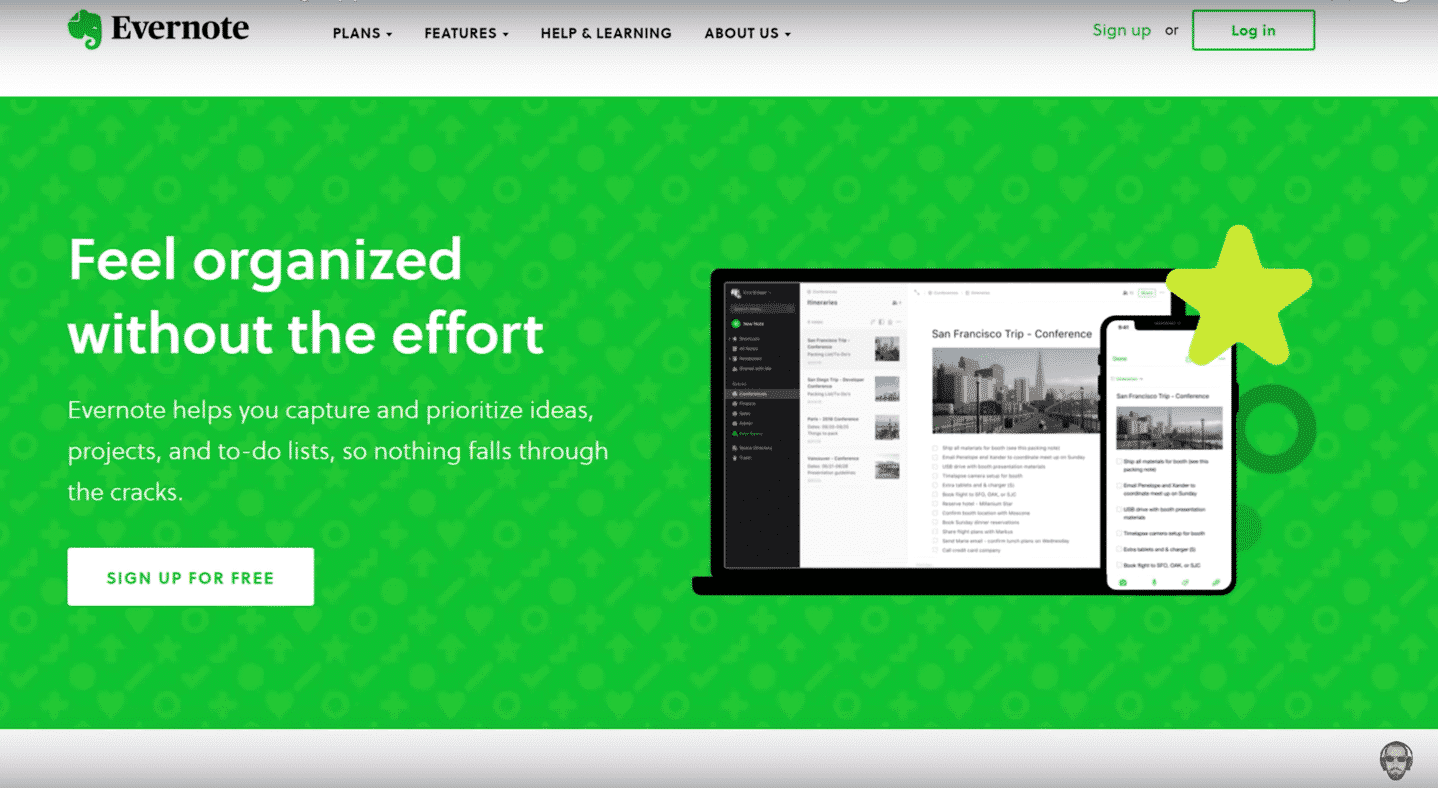
Overview: Evernote is a cross-platform note-taking app that’s great for processing hand-written notes and clipping articles from the web. The price, however, could be prohibitive on a student budget.
Compatibility: Browser, Windows, Mac, Android, iOS
Pros:
- Multiple file formats. If you’re on a paid plan, Evernote can hold anything your professor throws at you: PDF’s, PowerPoints, the 3 different sheets of requirements for one project. One fun extra: If you paste a Google Docs link, Evernote creates a Google Drive icon in-line and changes the URL to the name of the doc.
- Scanner for mobile. You can use Evernote as a scanner to take photos of pages of books that when you don’t want to pay for photocopying. It also has optical character recognition so the correct John Mayer meme will appear when you search for “tremendously unintelligent”.
- Web clipper for browsers. Great for saving those New York Times articles that are hidden behind a paywall so you can use them for your essay later. You can pick how much of the page you want to capture: everything, just the article text, or a highlighted selection of text.
Cons:
- Not a lot of organization. Imagine your study area’s desk: You have notebooks lying around that contain class notes, random doodles, and frustrated journal entries. You can pile up semi-related notebooks into stacks. You can put sticky notes or flags into pages of the notebook that contain certain topics you want to refer to. That’s the extent of organization with Evernote: stacks, notebooks, notes, and tags.
- No Markdown support. Markdown isn’t just for note-taking; it’s for faster writing, too. I use Markdown to write anything that goes on the web. And sometimes I use it to write essays for school, too. Sadly, while Evernote is my research repository, it’s not a tool I use to do the actual writing.
- Pricey. If you use Evernote to scan documents and save research papers like I do, the 60 MB included in the free plan won’t cut it. And if you want to use it with more than 2 devices or use optical character recognition, you have to go Premium. At least students get 50% off Premium for a year.
3. OneNote
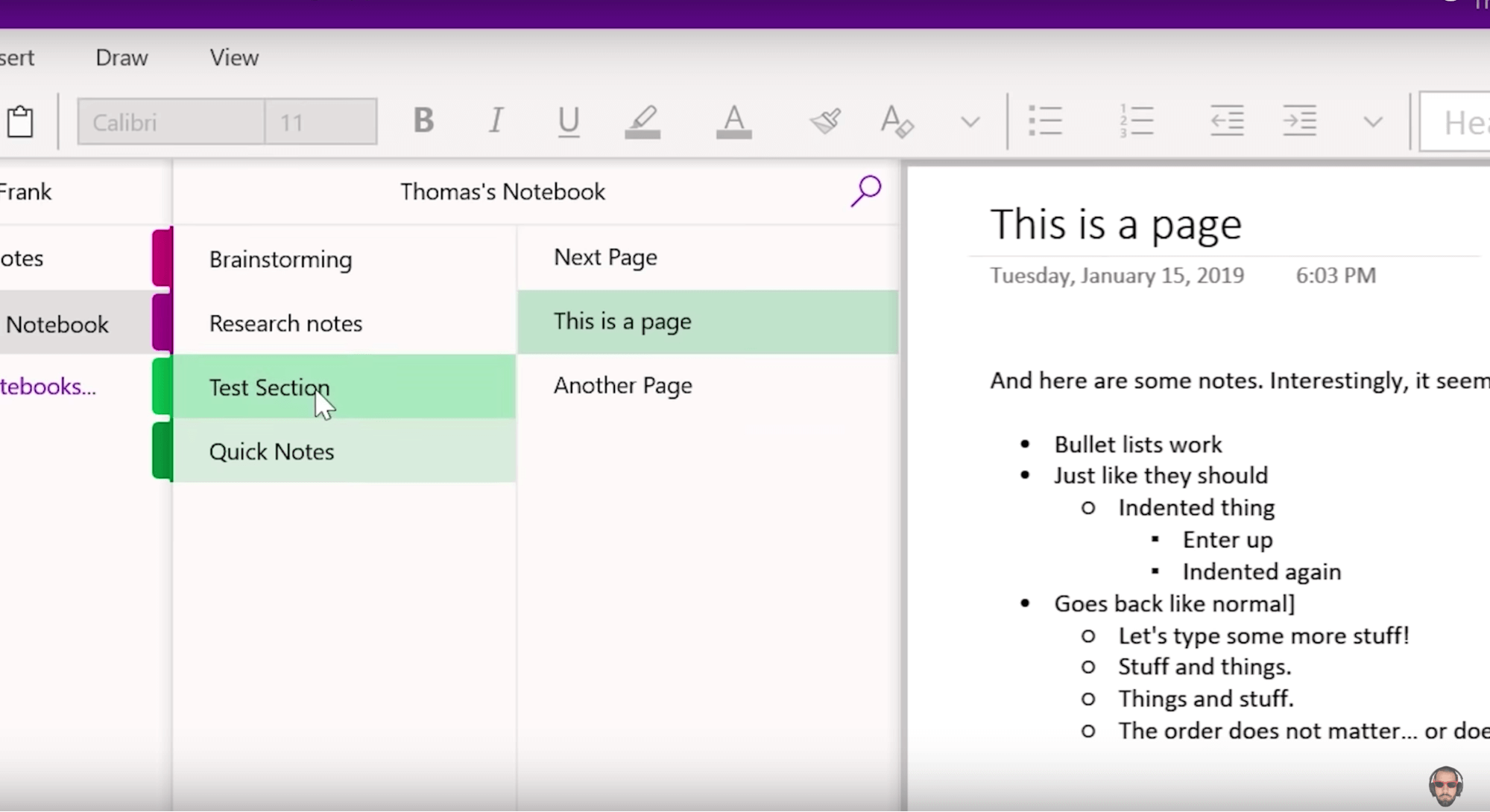
Overview: Microsoft’s free cross-platform note-taking app gives Evernote a run for its money, though the interface leaves something to be desired.
Compatibility: Browser, Windows, Mac, Android, iOS
Pros
- Totally. Free. It has everything Evernote can do, but there’s no premium tier. So you get the full feature set out of the box.
- On basically all the platforms (for free). Just had to emphasize this: With OneNote, you get unlimited devices — a feature that other note-taking apps, like Evernote and Bear, keep behind a premium subscription.
- Freeform. Unlike Evernote, you can put text boxes everywhere on screen for OneNote. You can draw. You can even *gasp* change the background to look like a ruled notebook! (Although for some reason, I can never make the words align perfectly to the lines. This bothers me).
Cons
- Even less organization than Evernote. It lacks note sorting options, such as sorting notes by newest created or newest modified.
- Messy interface + Limited tagging capabilities (although it lets you drill down a couple levels deeper). With OneNote, you have notebooks and dividers within notebooks. Then you can also indent notes within notes. But it’s all over the user interface: notebooks on the left, dividers up top, then notes on the right. I’m a messy note-taker myself, but c’mon.
4. Roam Research
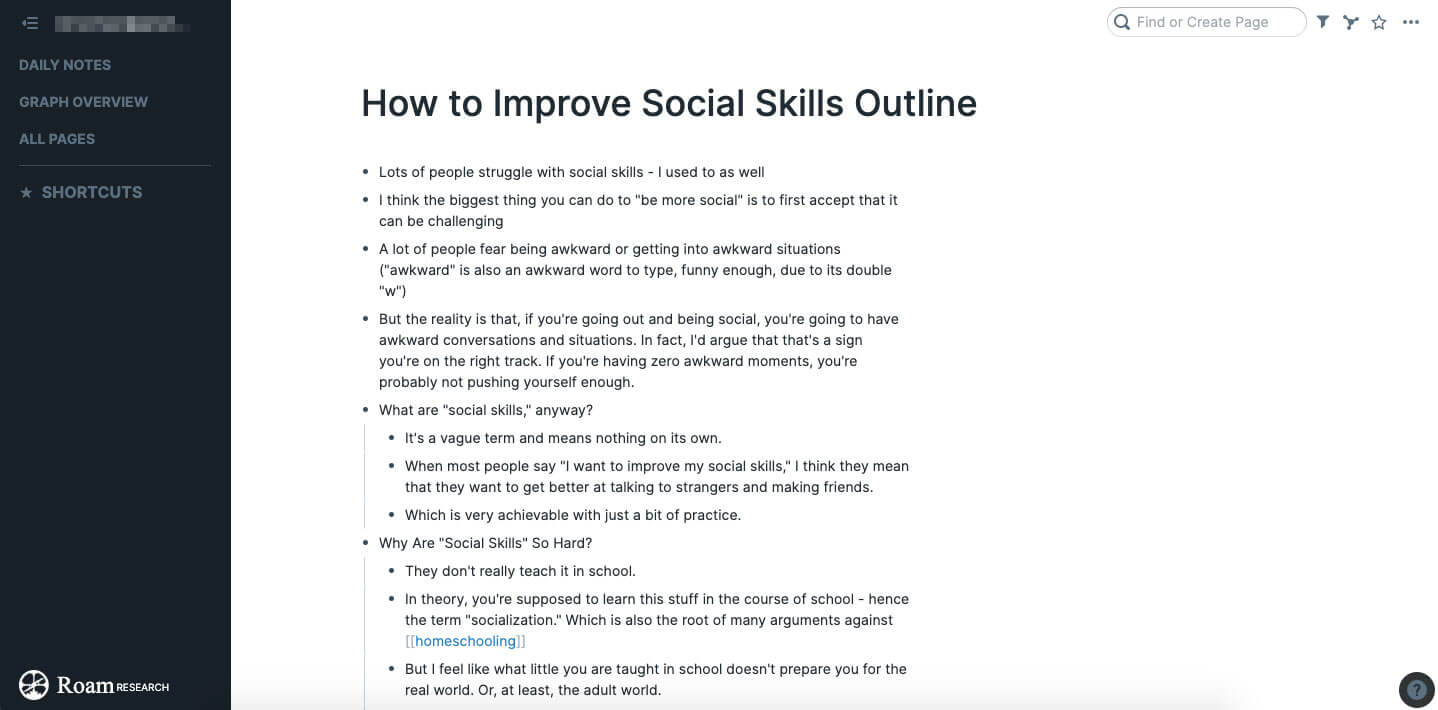
Overview: Roam Research takes a different approach to organization than most note-taking tools. You can instantly link one note to another to create a web of information, doing away with the need for tags and folders.
Compatibility: Browser-only
Pros:
- Delightful writing experience. Roam has strong support for Markdown, and the app is set up so that you can immediately begin writing when you open it.
- The set up of the app encourages daily journaling. The default page when you open the app is a “Daily Note” for the current day. I’ve found this encourages me to journal in the course of using the app, which often leads to new ideas.
- Fluid note-to-note linking. One of the core features of Roam is how easy it is to link notes (what Roam calls “Pages”) to each other. After you get the hang of the syntax, you’ll find yourself automatically linking notes (and ideas) together.
- Easy to visualize the connection between notes. Roam features a “Graph Overview” that shows the connections between your notes as a web. It’s an interesting alternative to the hierarchical view that most note-taking apps use.
Cons:
- No offline capability. Roam currently works only in the browser, and it requires an internet connection to access your notes. However, the founder claims an offline version of Roam is in development.
- Still in beta. Roam is currently in beta, so it has some reliability issues. Crashes can happen, and the app’s servers have gone down a few times since I started using it.
- Learning curve. Roam is very powerful once you learn how to use it, but expect to spend a few hours learning the syntax and overall philosophy of the app.
Here’s an overview of Roam Research from our founder Thomas Frank:
5. Bear
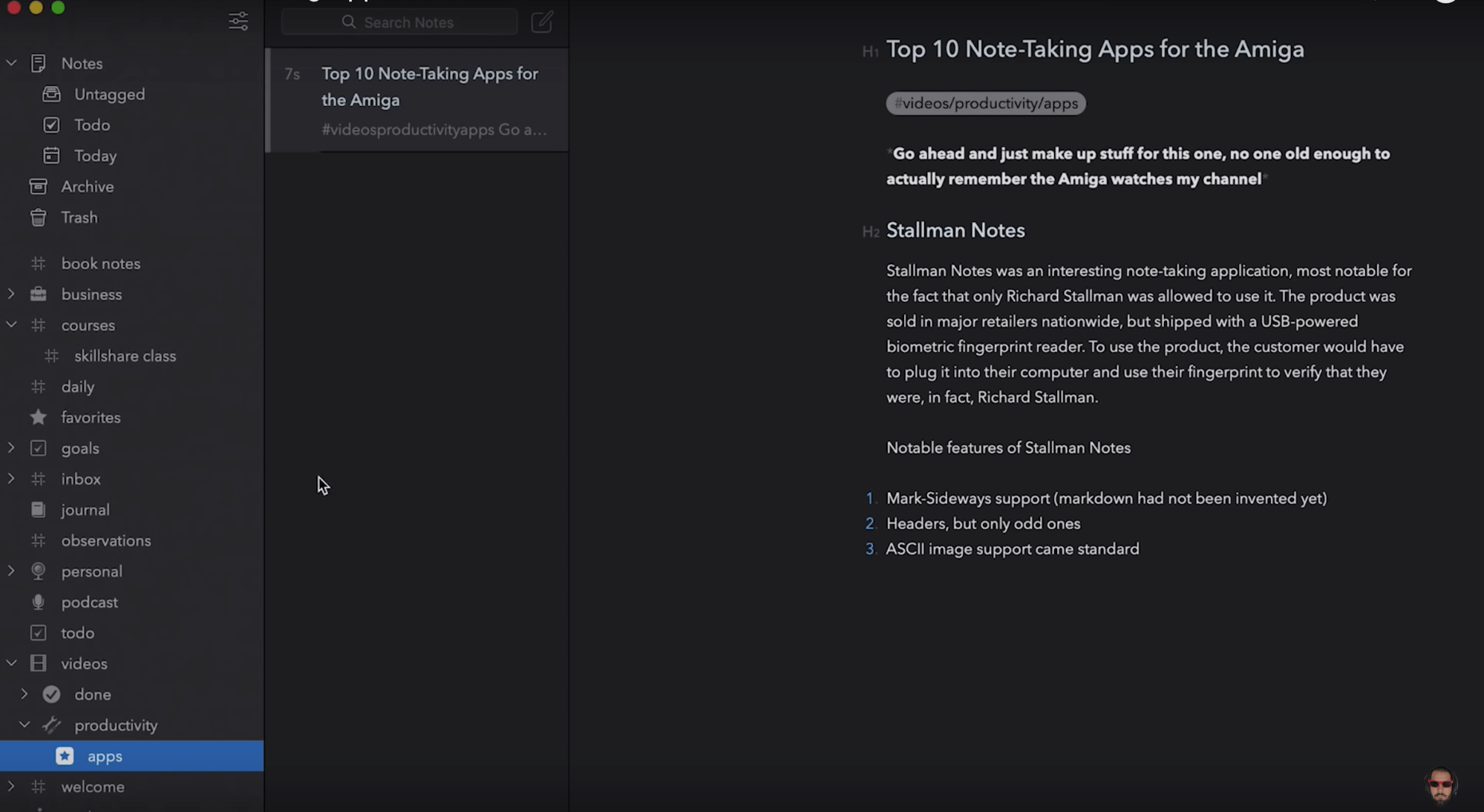
Overview: Bear features powerful Markdown capability and an excellent writing experience. The only downside is its lack of Windows support.
Compatibility: Mac, iOS
Pros
- Hybrid Markdown editor. You don’t have to imagine what your formatted Markdown will look like after you write because Bear formats text as you type. SUCH a helpful feature.
- Simple organizational system. Using “#” and “/”, Bear lets you tag each note and nest those tags within each other. #NestedHierarchy
- Archive feature. A small but time-saving feature. Archiving a note takes it out of search and organization without deleting it. This feature is for you if you can’t let go of things that don’t spark joy.
- Clean writing experience. Bear looks good out of the box — writing is readable, simple, and clean. The Premium version gets you a half dozen free themes that look even slicker.
Cons
- Just Mac and iPhone. If you have a Windows setup … Sorry.
- Limited organization After a few weeks of using Bear, I started bumping up against the limitations of its #-and-/ organization system. This pushed me to try out other note-taking apps (I ultimately landed on #2 on this list).
6. Apple Notes
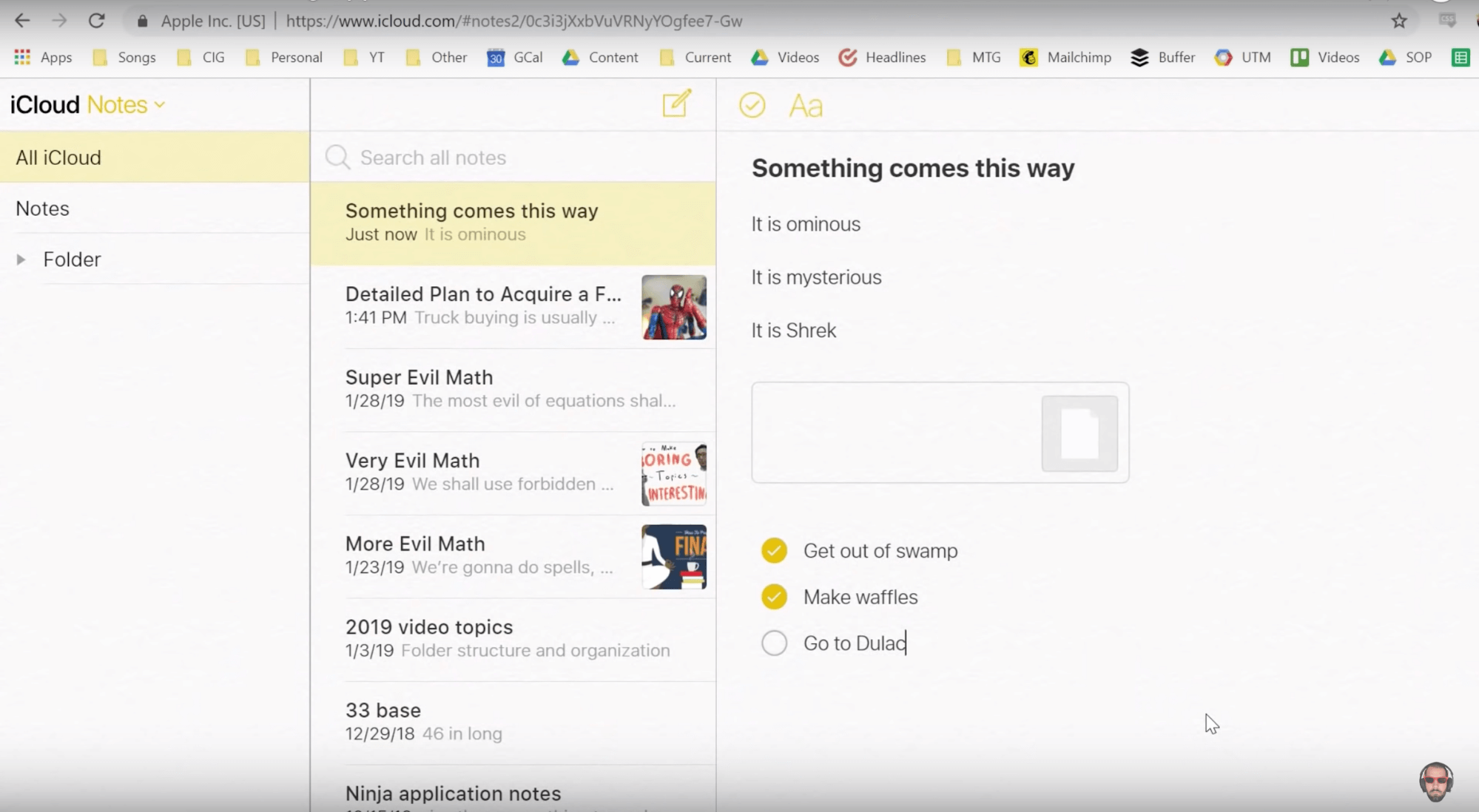
Overview: Apple Notes offers solid organization and formatting features, though it lacks Markdown support and is (unsurprisingly) only for Apple devices.
Compatibility: iOS, OSX
Pros
- Totally. Free. YAY!
- Good-enough formatting tools. You get the usual bold, italics, and fonts.
- Allows cross-platform editing via the browser. No need for Google Drive/Dropbox workarounds. Just log in to your iCloud account from a browser and you can pull up your notes on a PC.
- Can create nested lists of hierarchical folders. This is surprising, given that some paid apps don’t have this feature. Well played, Apple.
Cons
- No hybrid Markdown. You can’t have it all in a free tool, can you?
7. Google Keep

Overview: Google Keep offers a basic, cross-platform note-taking app that plays well with other Google tools. The only downside is its lack of organization features.
Compatibility: iOS, Android, Browser
Pros:
- Totally. Free. YAY!
- Available on every platform. Thanks to your Gmail account, you can access your Keep notes from your old iPhone 5S even if you drop your current Android in the toilet.
- Simple. Imagine how you use sticky notes, and Keep will make sense to you — you write thoughts down, stick it in a place you’ll remember, then (ideally) transfer it somewhere permanent. Keep even looks like a wall of stickies.
Cons:
- No hierarchical organization. There’s only one level of tags. A design trade-off by the Keep team to stick (no pun intended) to their vision for the app, but a trade-off none the less.
8. Standard Notes
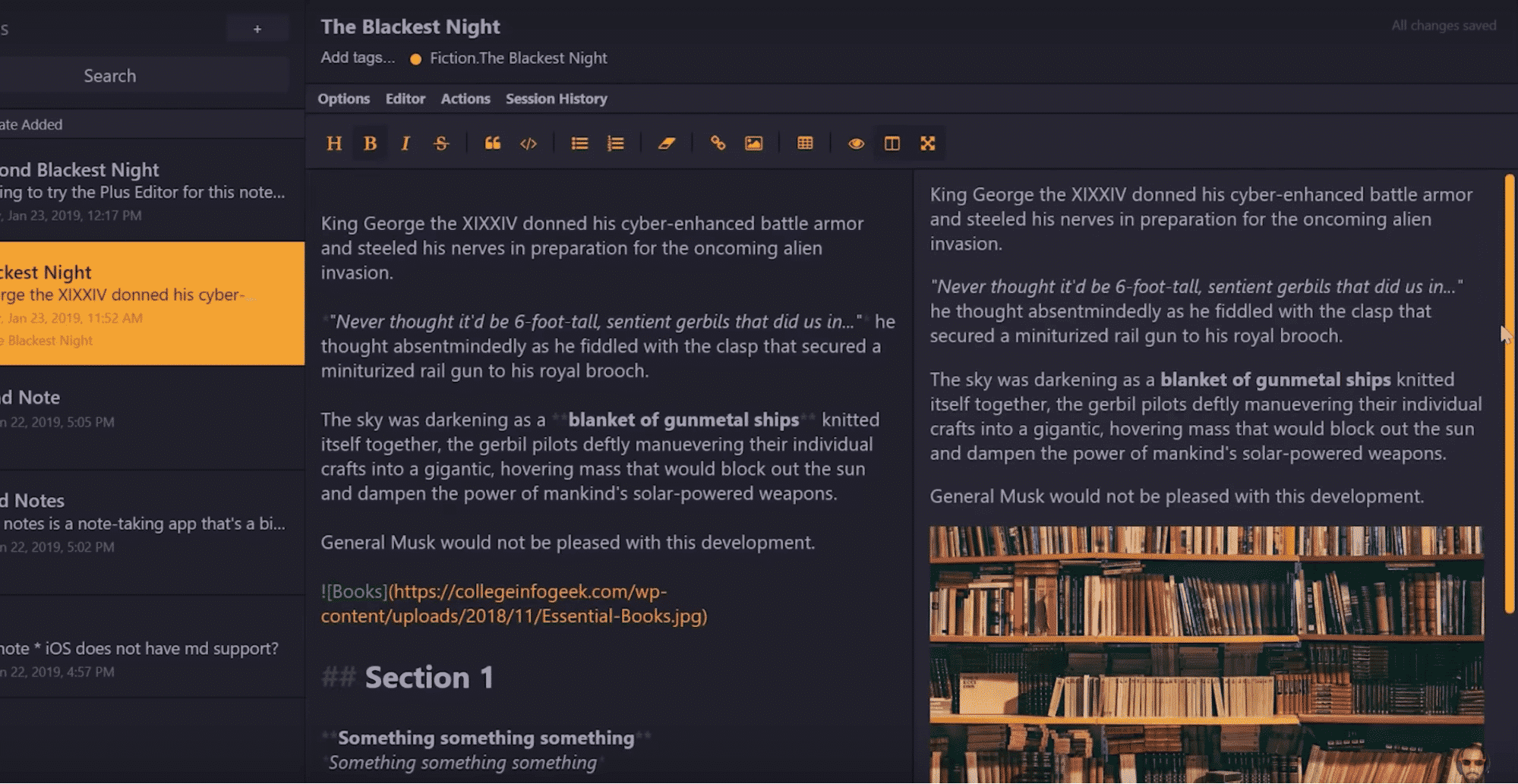
Overview: Standard Notes takes security seriously and has powerful search features. The only downside is its lack of in-app image hosting.
Compatibility: Browser, Mac, Windows, Linux (!!!), iOS, Android
Pros
- Most-security-focused. Everything you write is encrypted by default and only you can access it.
- (Kinda) Free. Plain text editor, however, upgrading to the extended version gives you access to a Markdown editor, a rich text editor, and a code editor.
- Editor changes per note. You can choose if you want the Markdown, rich text, or code editor on a note-by-note basis.
- Powerful search. Custom tags are infinitely nestable, like how Bear lets you tag notes with a “#” and then add tags within that parent tag with a “/”. You can also define custom searches based on different search criteria and save them custom searches.
- Supports all devices. Including Linux. 🙌
Cons
- Limited image support. It can’t host in-app. You have to save your images elsewhere before you can save it in the app.
- Can’t drag-and-drop notes between folders and tags. 🙁
9. Slite
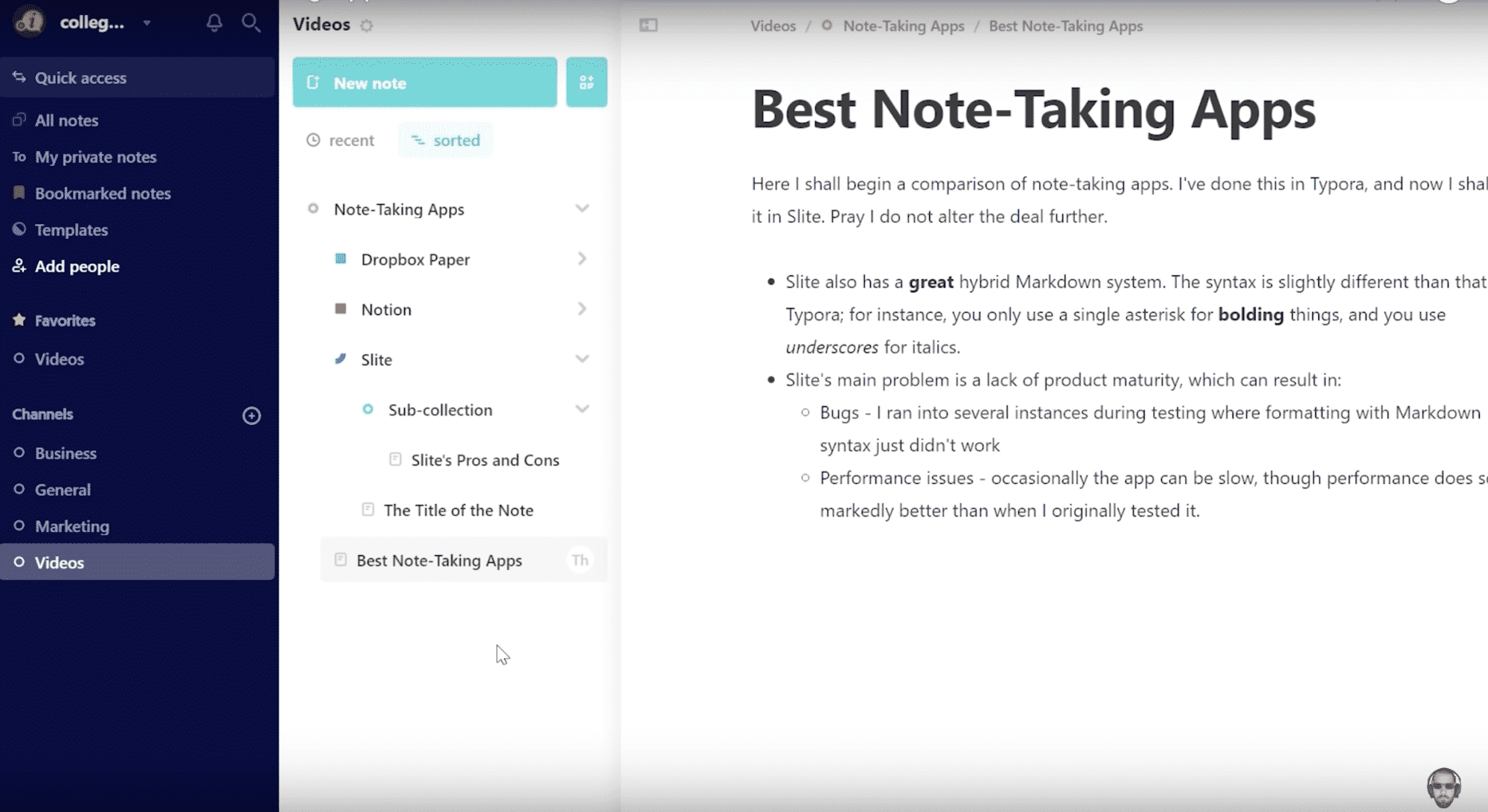
Overview: Slite offers the best Markdown editing experience we’ve found, and the free version offers enough storage for most students. The interface still leaves something to be desired, however.
Compatibility: Browser, Mac, Windows, Android, iOS
Pros
- Free (for most students). Unlimited private notes, and 50 shared notes per months on the free account. This is perfectly usable for most students.
- Best hybrid Markdown text editor of any app on this list. Aside from Dropbox Paper, that is. The editor formats the text as soon as you apply the Markdown syntax. It also lets you embed images, videos, and tables.
- Table of Contents view. This lets you jump around and zoom into the different headings of your document. (Rare in a note-taking app).
Cons
- Nested hierarchy. Slite has “channels” and have “collections” within each channel (think: Evernote stacks and notebooks). You can nest collections infinitely, but you can only sort-by-recency on the channel level.
- User experience. Not as fast as some other platforms, but it’s getting better. Initial CIG tests of Slite were frustrating. Although the features were amazing, the UI was painfully slow and the formatting didn’t appear right away. The devs have done a lot to improve things since then, however, and it’s now snappy enough to make the list.
10. Ulysses
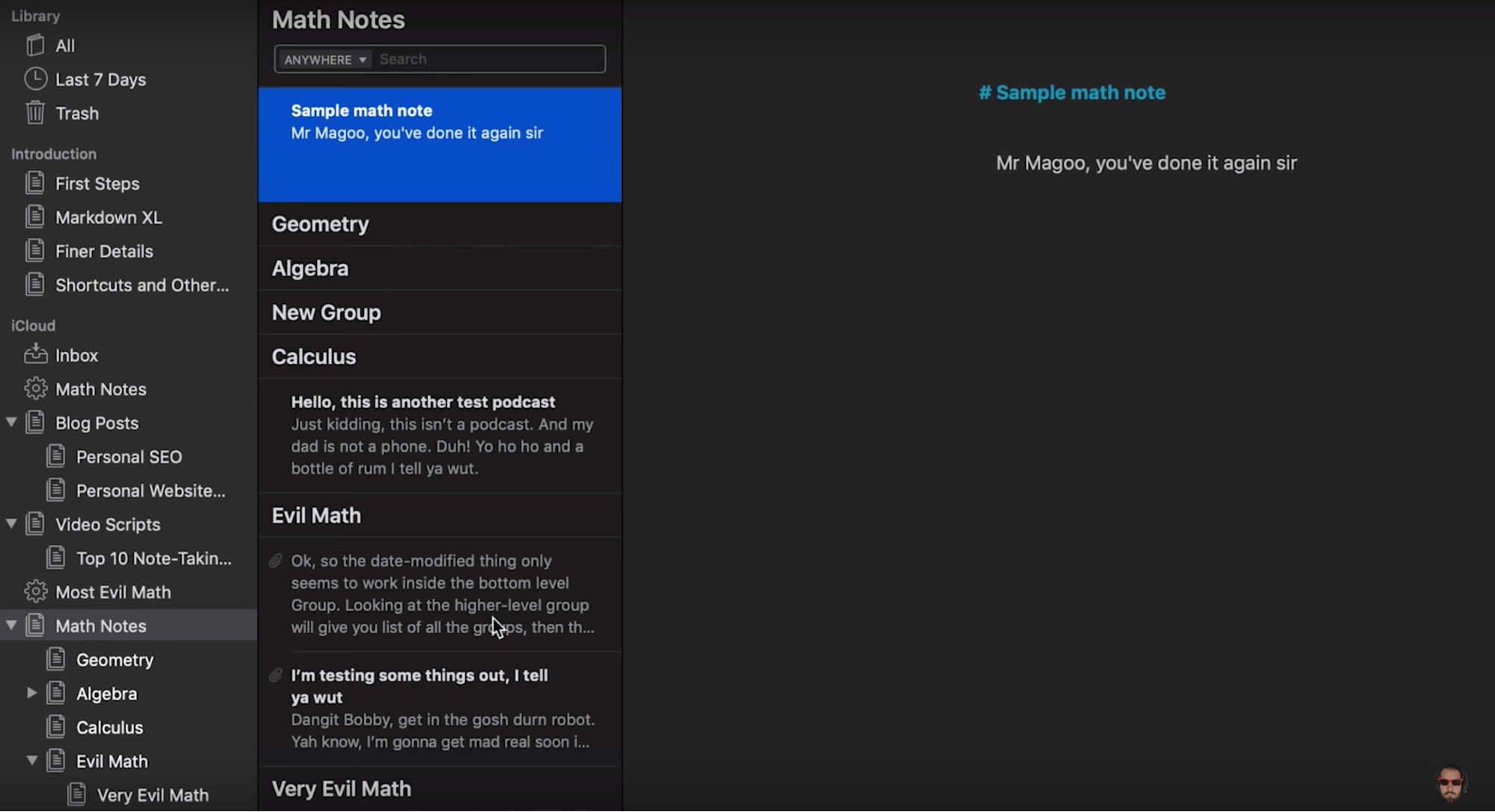
Overview: Ulysses is great for both note-taking and writing long-form essays or articles, though it lacks a free version and only works on Apple devices.
Compatibility: iOS and MacOS
Pros:
- Best organizational app. Ulysses has the fabled nested, multi-level hierarchical organization that we want. It can also sort your notes by date created or modified. It also has different views, like an Inbox that holds new, yet-to-be-sorted notes. You can also create custom filters that sort notes within each folder.
- A fully-featured writing app. If you want an app that you can use throughout your entire writing process from research to writing and printing, then Ulysses is your pick.
- Focus mode. Many authors write books in Ulysses. But unlike some other heavy-duty writings apps, Ulysses gets out of your way with its Full Screen focus mode.
- Customizable. Ulysses has themes, including Dark Mode. You can also choose from several different markup styles and publishing formats – it’s really quite flexible.
- Publishing to WordPress (including images!) Ulysses is the only app that can handle my full blogging workflow. After writing, editing, and formatting an entire blog post within Ulysses, I don’t have to log into my WordPress dashboard to publish it anymore. Ulysses allows me to format images, tags, categories, and meta-data and upload all of them from the app.
Cons:
- Pricey. It’s $5/month with no free plan, but you can apply for a student discount for 6-12 months and get it down to $1.83/month.
- Mac and iOS only. Same issue as Bear, the Ulysses app is an Apple ecosystem-exclusive. But if you just want to edit your files on a Windows computer, you can save files in a synced Google Drive or Dropbox folder and then edit the rich text file it provides.
11. Typora
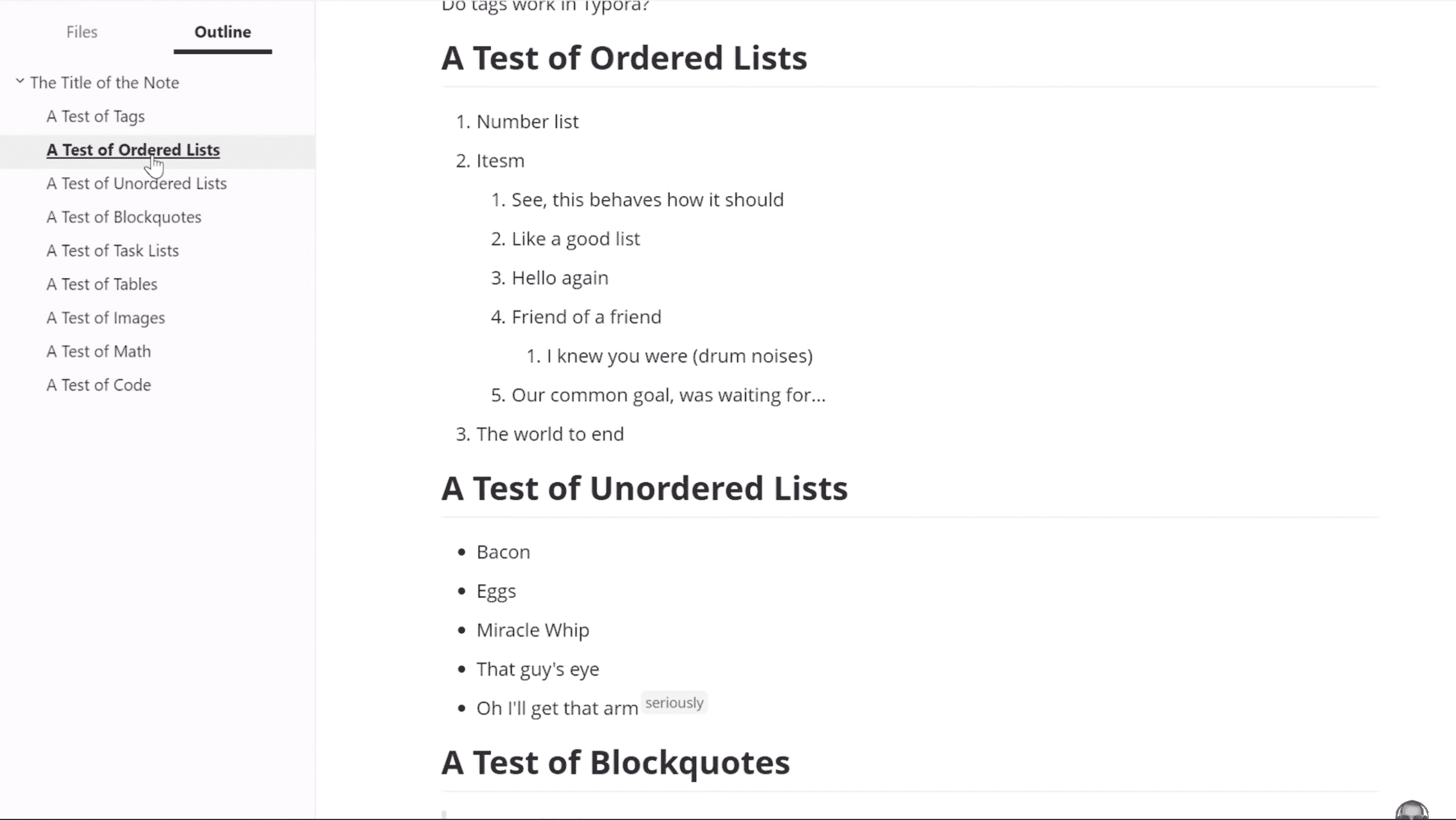
Overview: Typora is highly customizable and works on all major operating systems, though it lacks online and mobile apps for working on the go.
Compatibility: Windows, Mac, Linux
Pros:
- Free (for now). It’s in beta mode right now so it might cost $$ in the future.
- Hybrid Markdown editor. It formats text as you type and it’s faster than Slite.
- Focus Mode. It dims the text you’re not currently working on.
- Table of Contents mode. Like Slite, it allows you to zoom into headings and outlines.
- Themes. LOTS of themes that you can customize with CSS — a language that lets you dictate exactly how you want your content presented.
- For Windows, Mac, and even Linux! All the desktops!
Cons:
- No app storage. Since it’s just a Markdown editor, Typora doesn’t store notes in the app. Files are actually stored in your computer’s file system, meaning you can’t move notes around in the app.
- Desktop-only writing app Typora doesn’t have a mobile app, but you can always complement it with a Markdown-editor mobile app, like iA Writer.




2 Comments
Tnx
ReplyDeleteGreat notes
ReplyDelete